2021.04.21
簡単に作成できる申請書サイトの作り方
Googleフォームで簡単に作成
Googleフォームで簡単に作成
docs.google.com/formsより、Googleフォームのサイトを開きます。
以下の画面が、表示されます。
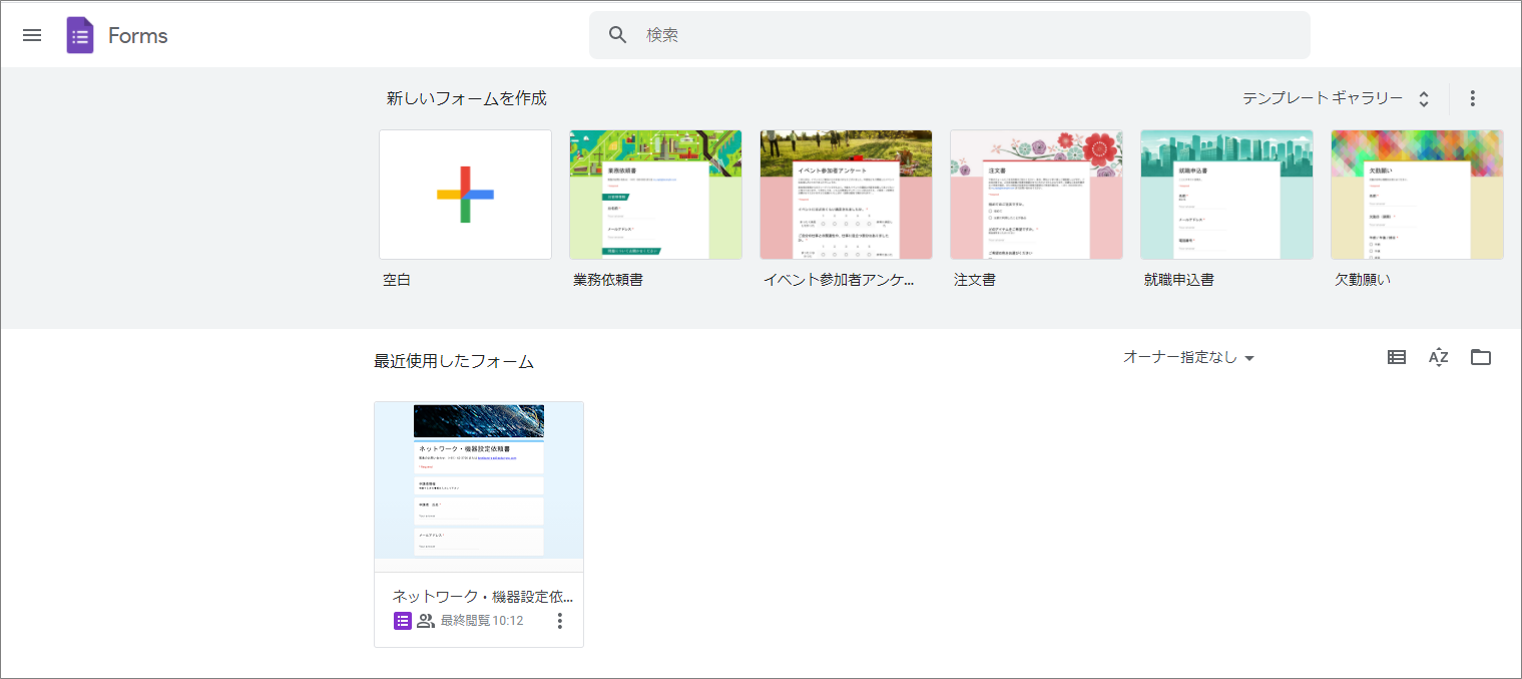
今回は、「申請書」を作成したいので、「業務依頼書」を選択します。
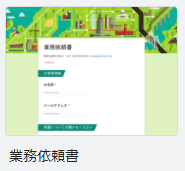
選択すると、すでに用意されているテンプレートが、表示されます。
更に、以下の図の通り、様々なツールを使用して、項目・機能を追加していきます。

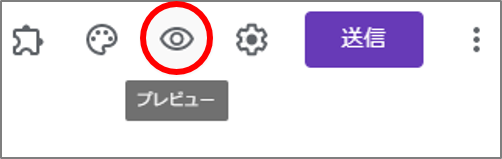
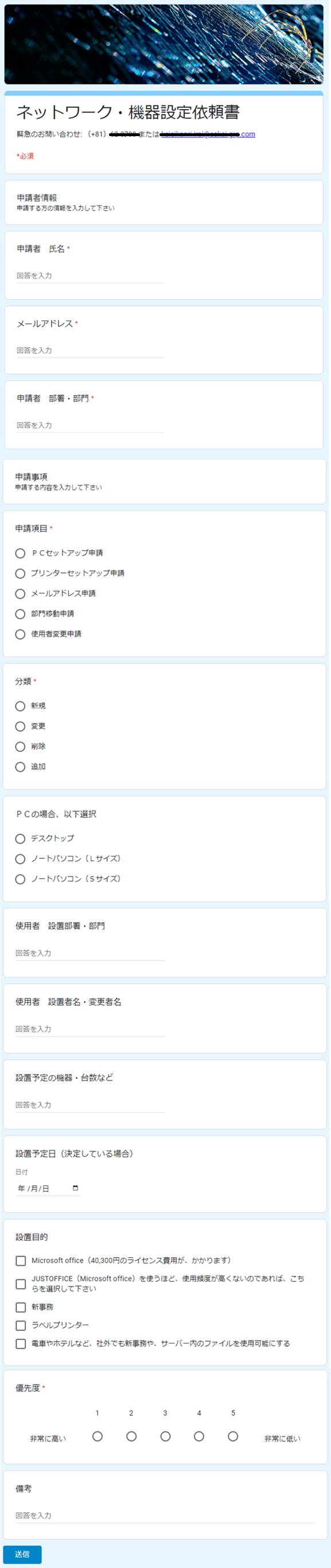
このような感じで、テンプレートが完成しました。
Googleサイトから「送信を押すと、機械的に、「自動メール」が送られて来る事があります。
Googleサイトより「自動返信メール」を管理者と送信者に送る方法を紹介します。
「アドオン」選択
「Email Notificatlons for Forms」選択
「Create Email Notifilcation」選択
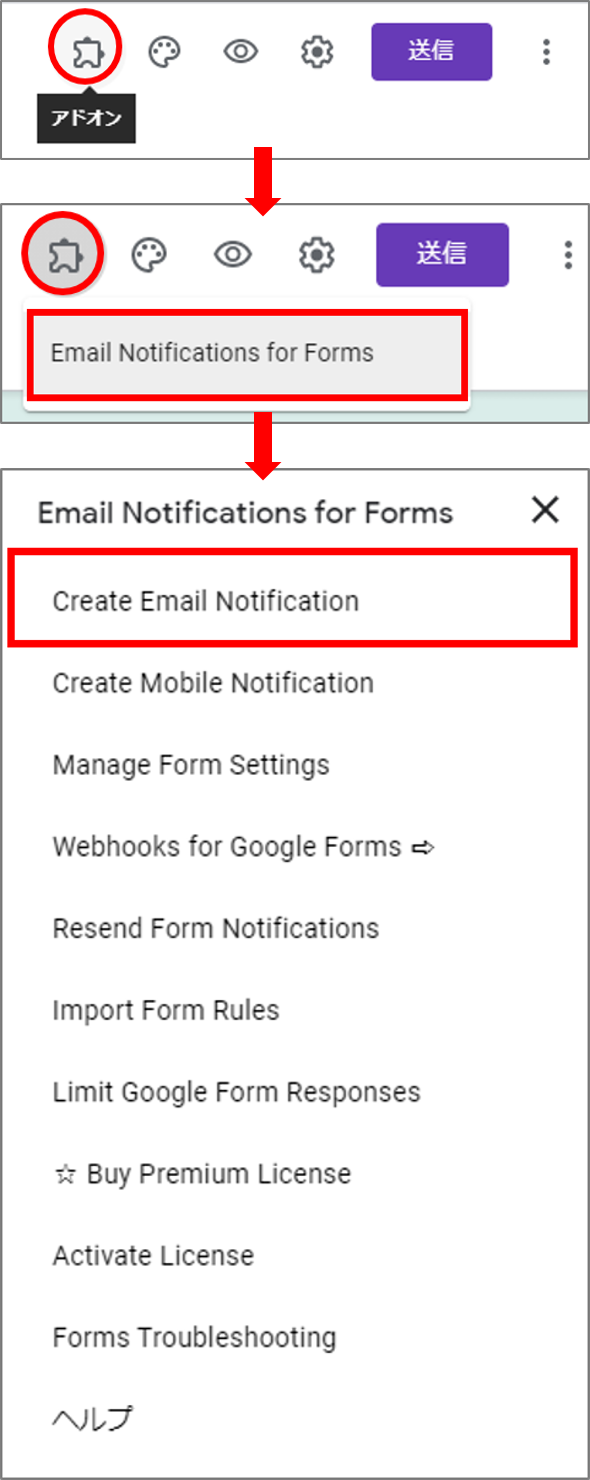
「LIMIT REACHED」OPEN
「EDIT」(編集)を押します。
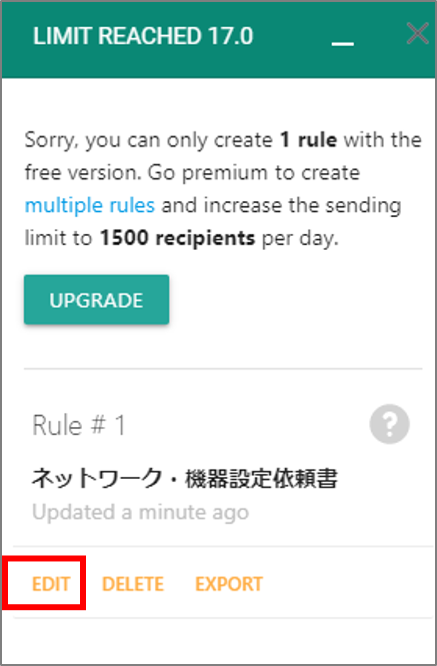
編集画面は以下の図の通りです。
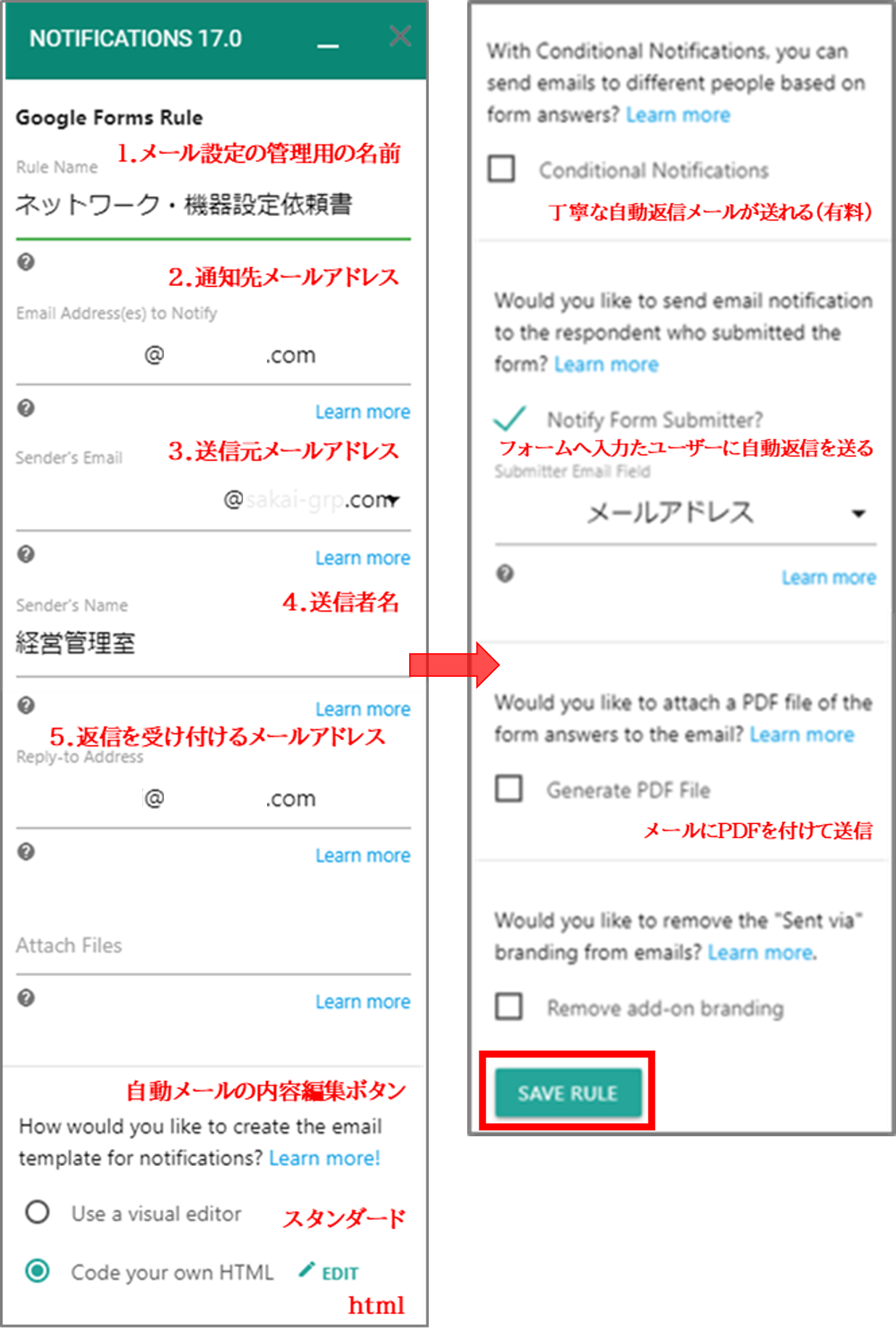
自動返信メールの編集をしてみましょう。
「EDIT」(編集)を押して、編集画面に入力していきます。
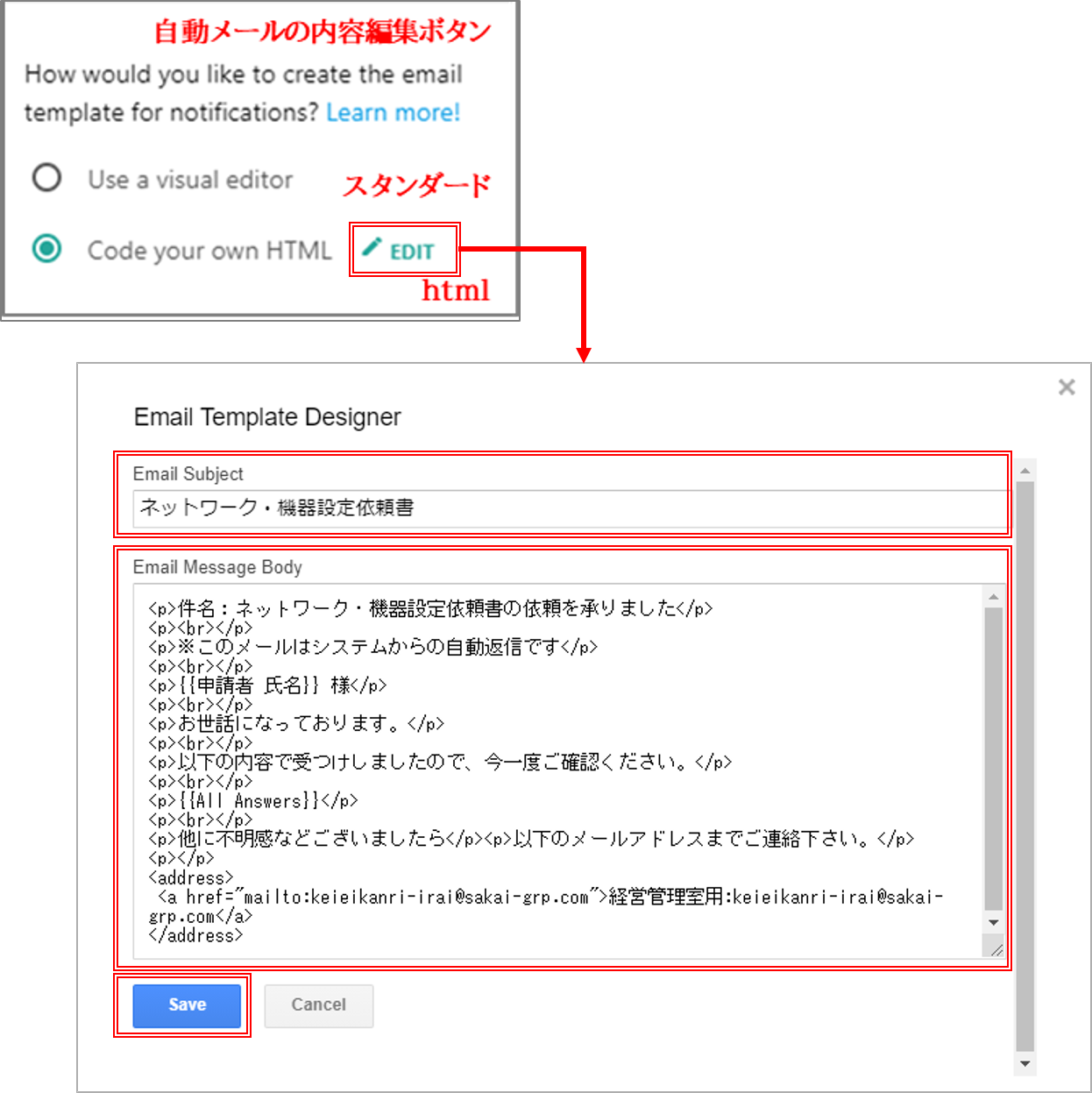
コピペして、活用して下さい。
この様なメールが、届きます。(設定によって、送信者にも自動返信メールが届きます)
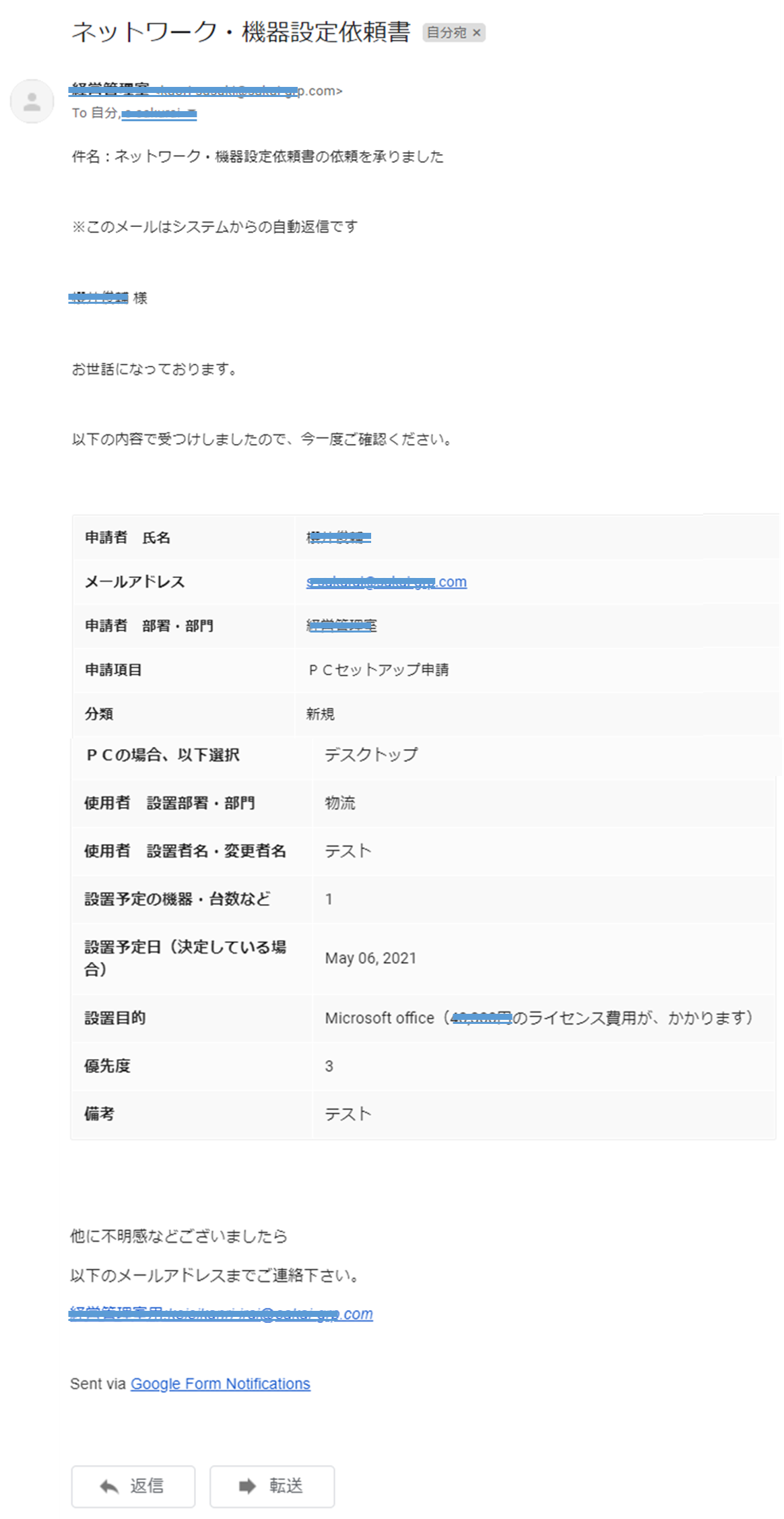
以上、Googleサイトで申請書を作成し、運用するサイト構築説明でした。
是非、参考にして下さい。
以下の画面が、表示されます。
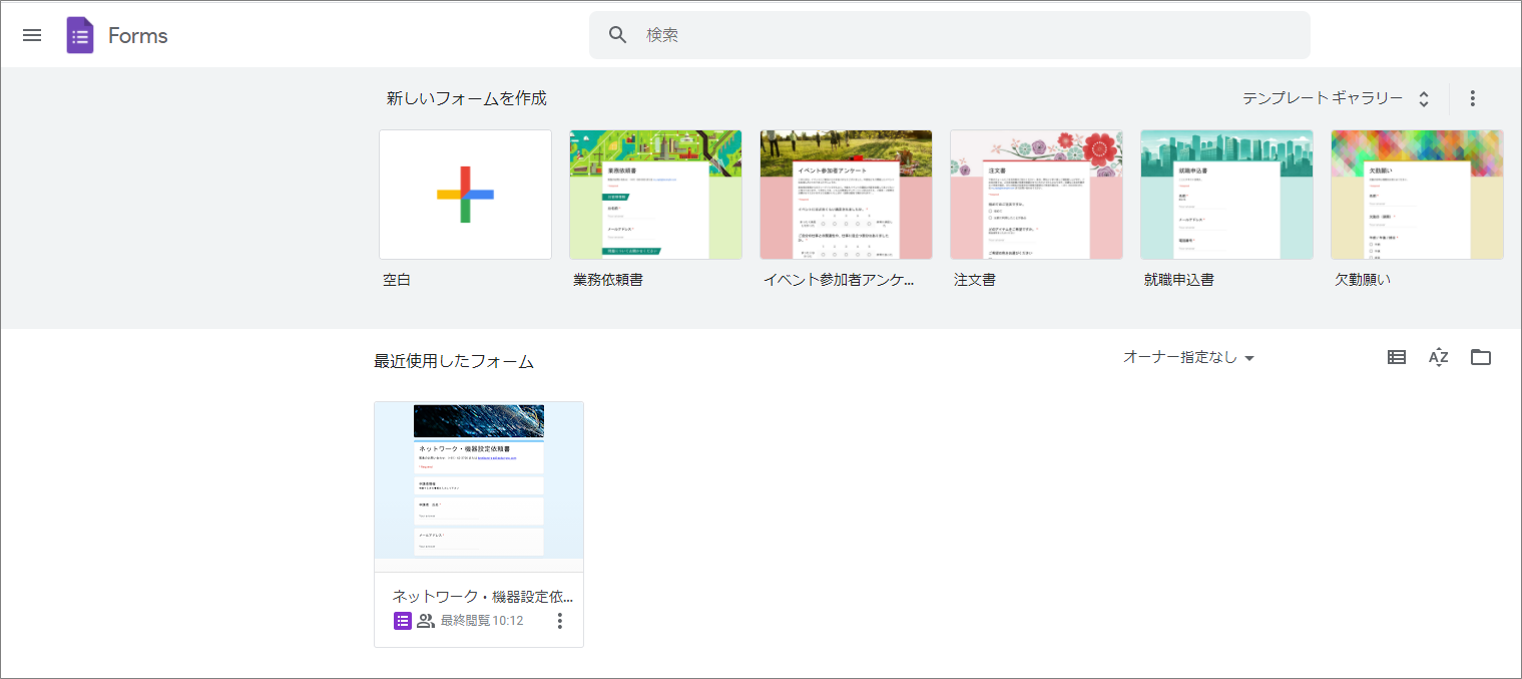
今回は、「申請書」を作成したいので、「業務依頼書」を選択します。
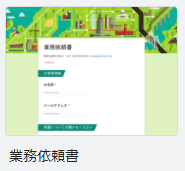
選択すると、すでに用意されているテンプレートが、表示されます。
更に、以下の図の通り、様々なツールを使用して、項目・機能を追加していきます。

レイアウトの変更
編集モードで変更または、コピー変更をします。
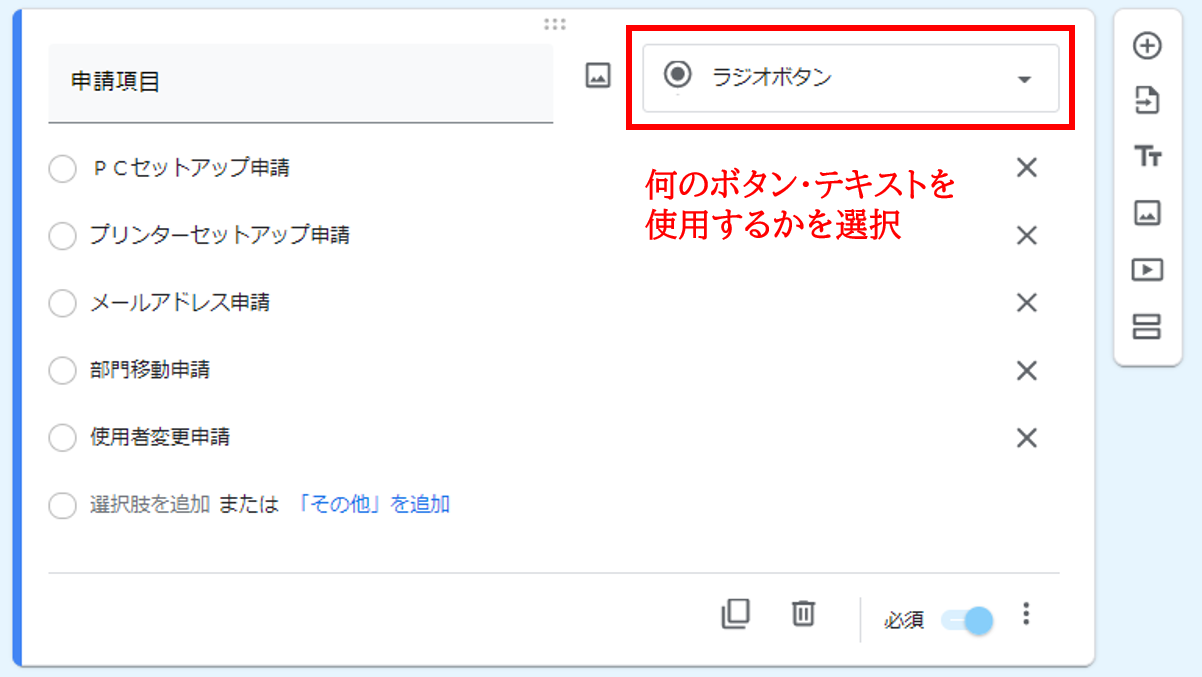
適用する項目を「▲」ボタンを押して選択します。
詳細は、以下の通りです。

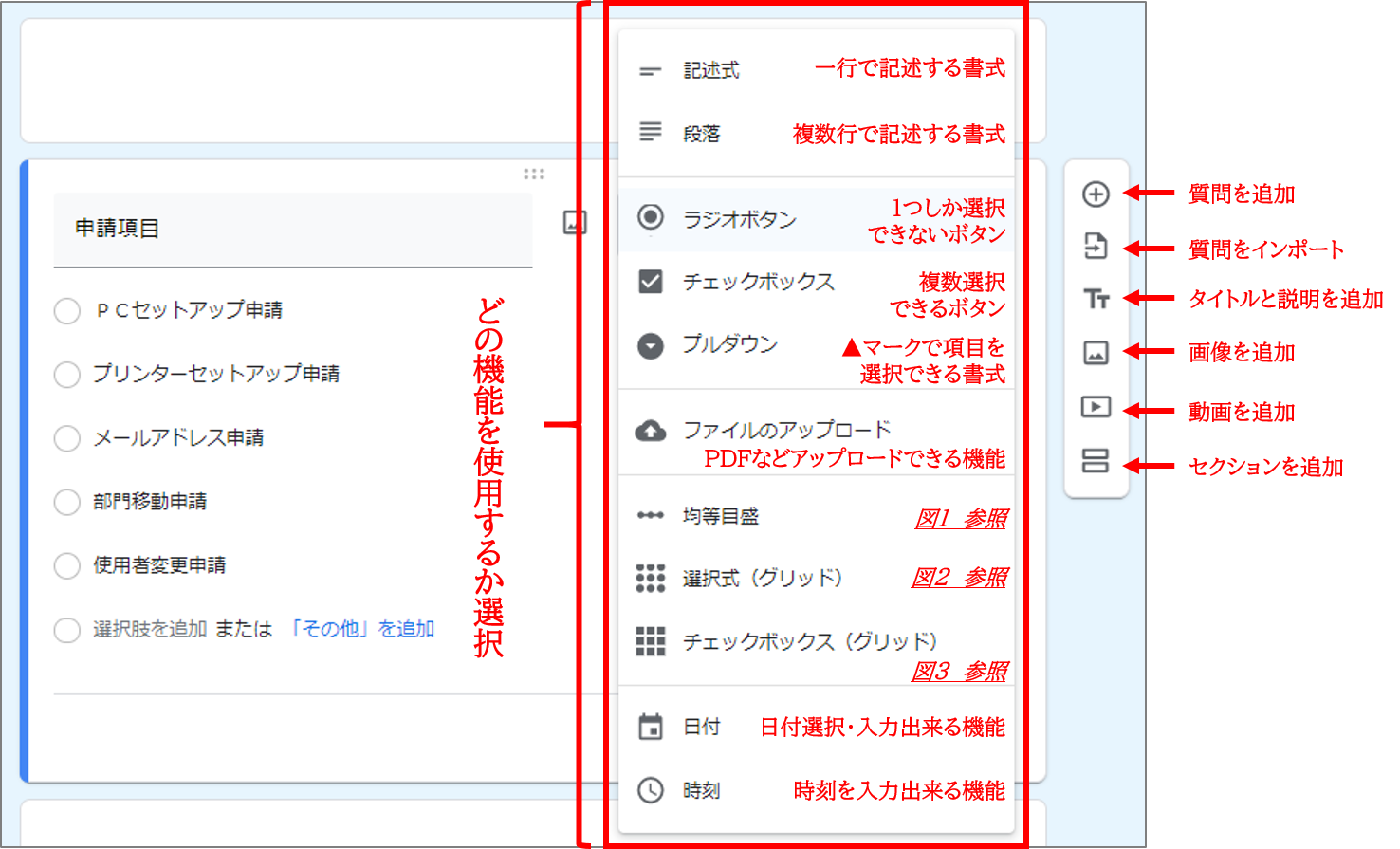
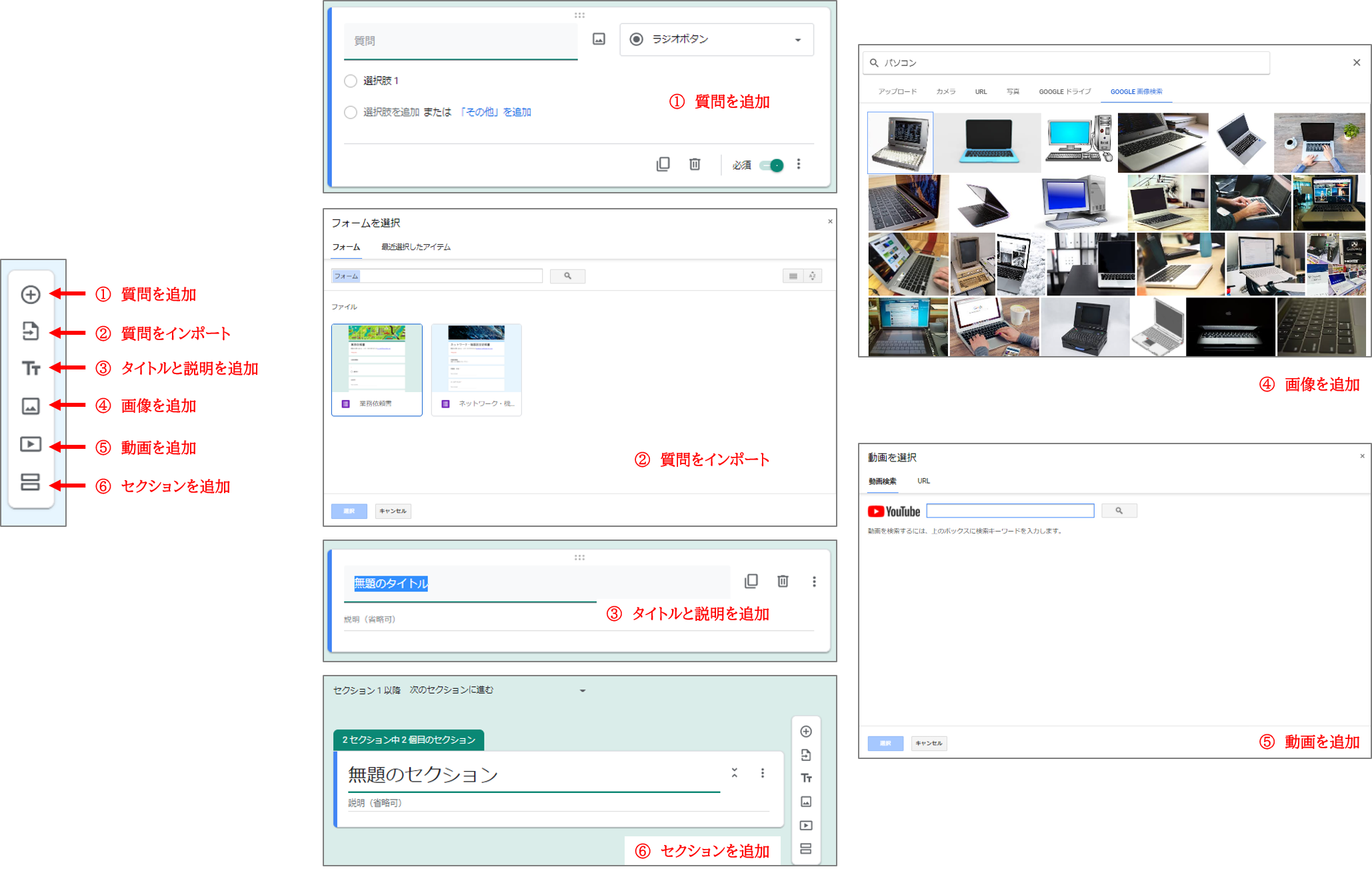

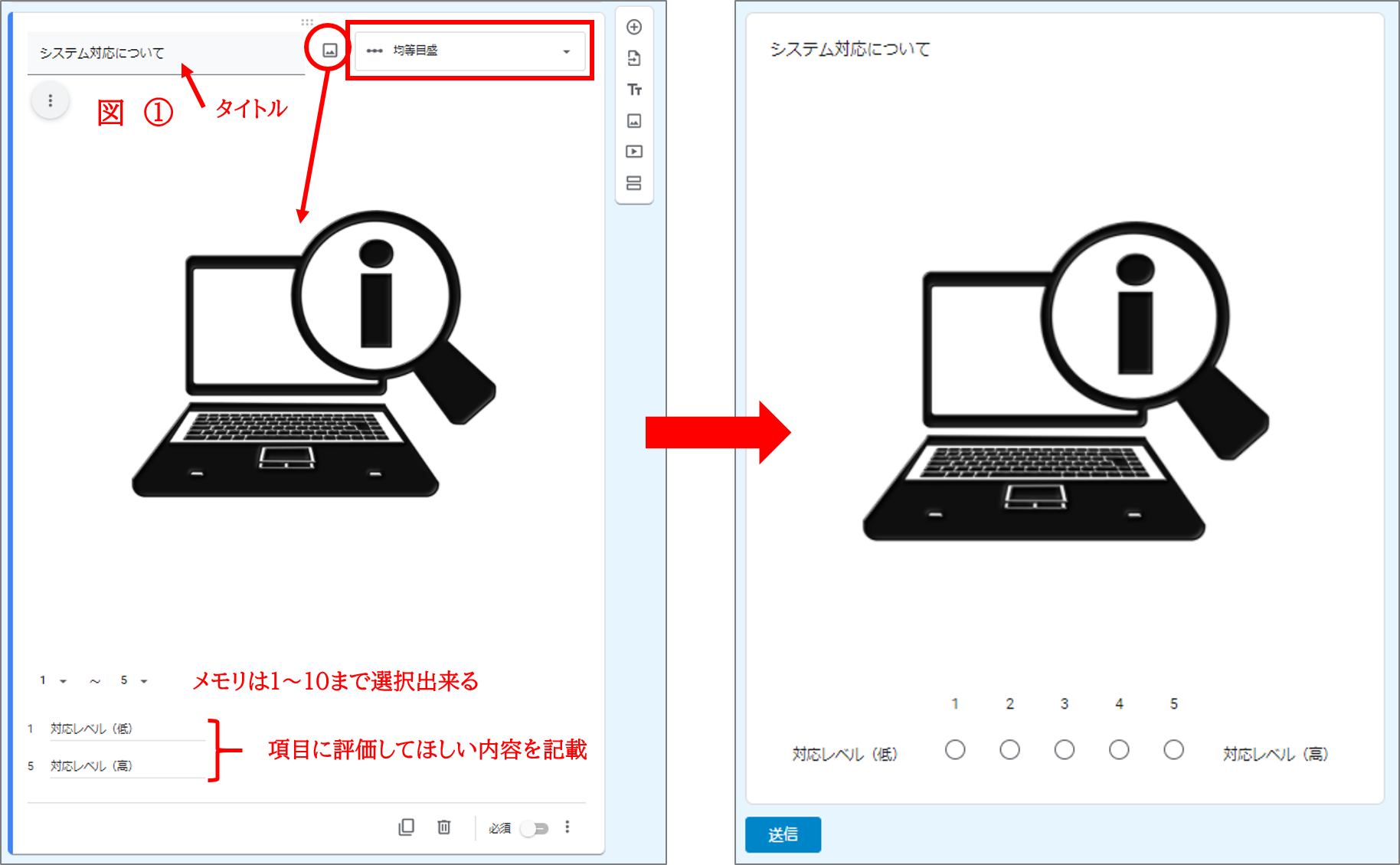
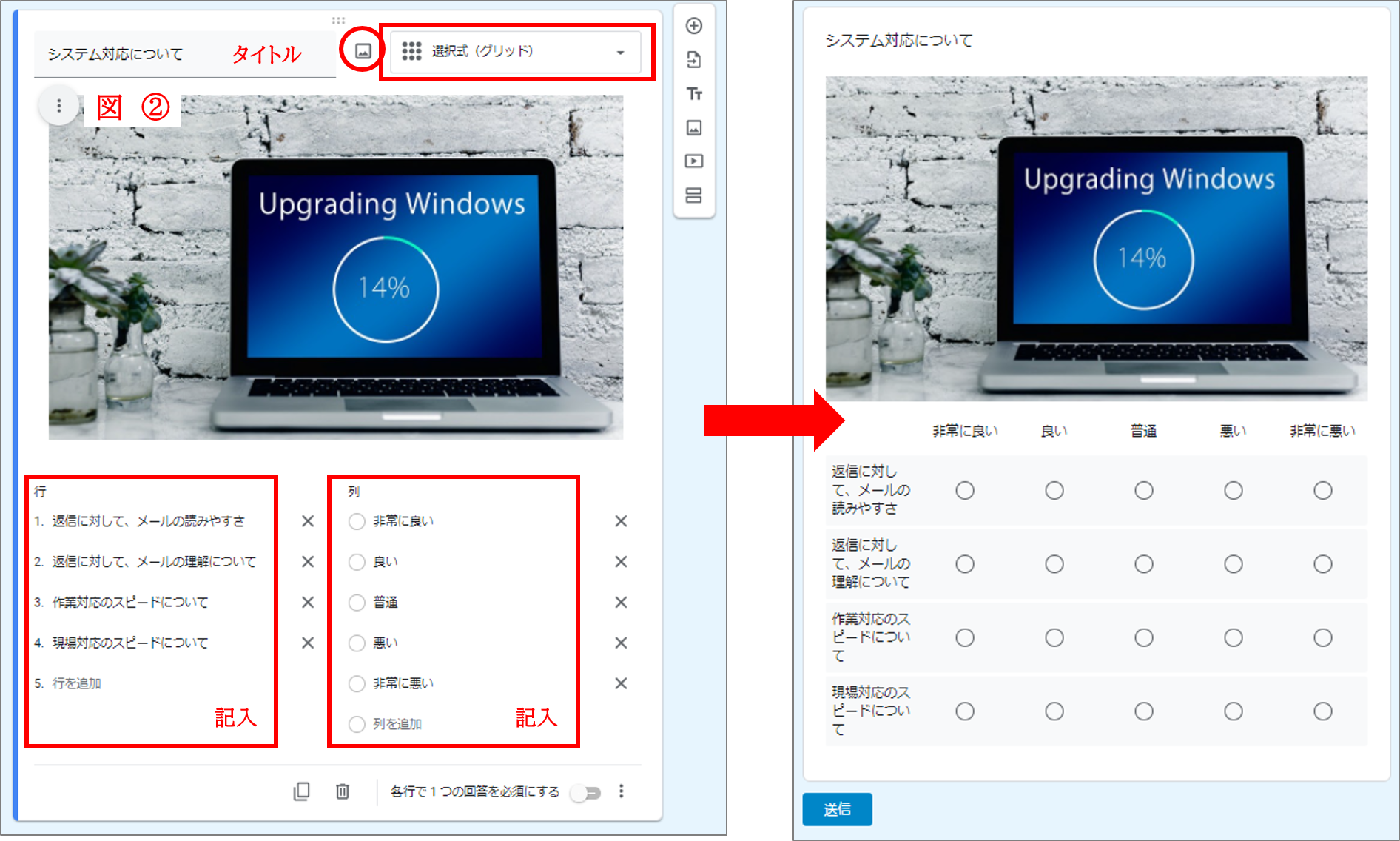
仕上げに、トップ画像・背景色の変更をします。
「テーマとカスタマイズ」を選択します。
「画像をアップロード」を押して好みや適した画像を選択します。
「挿入」を押して確定します。
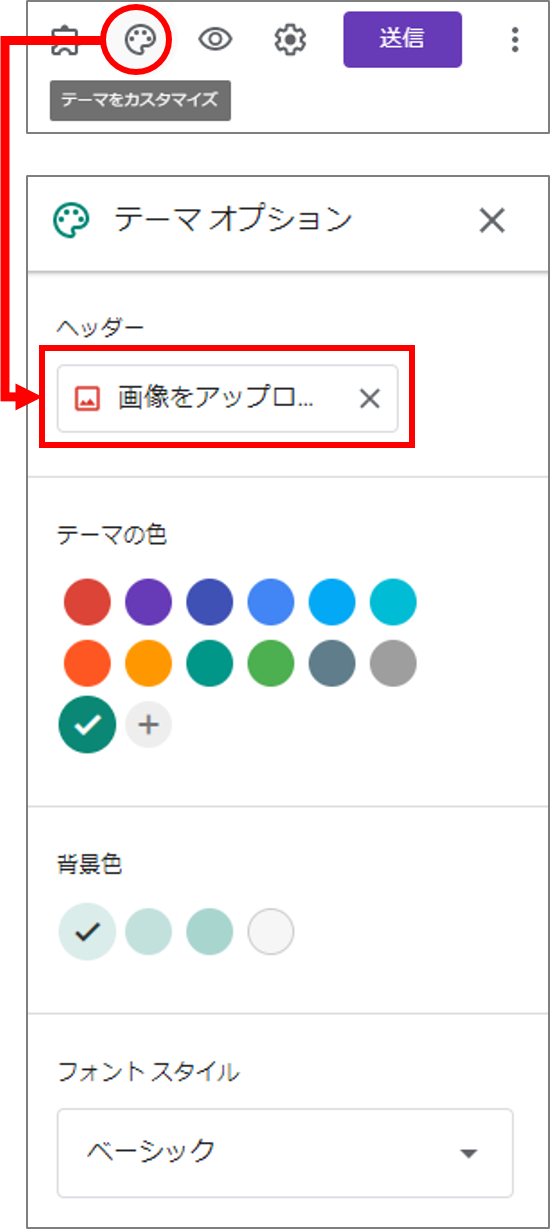
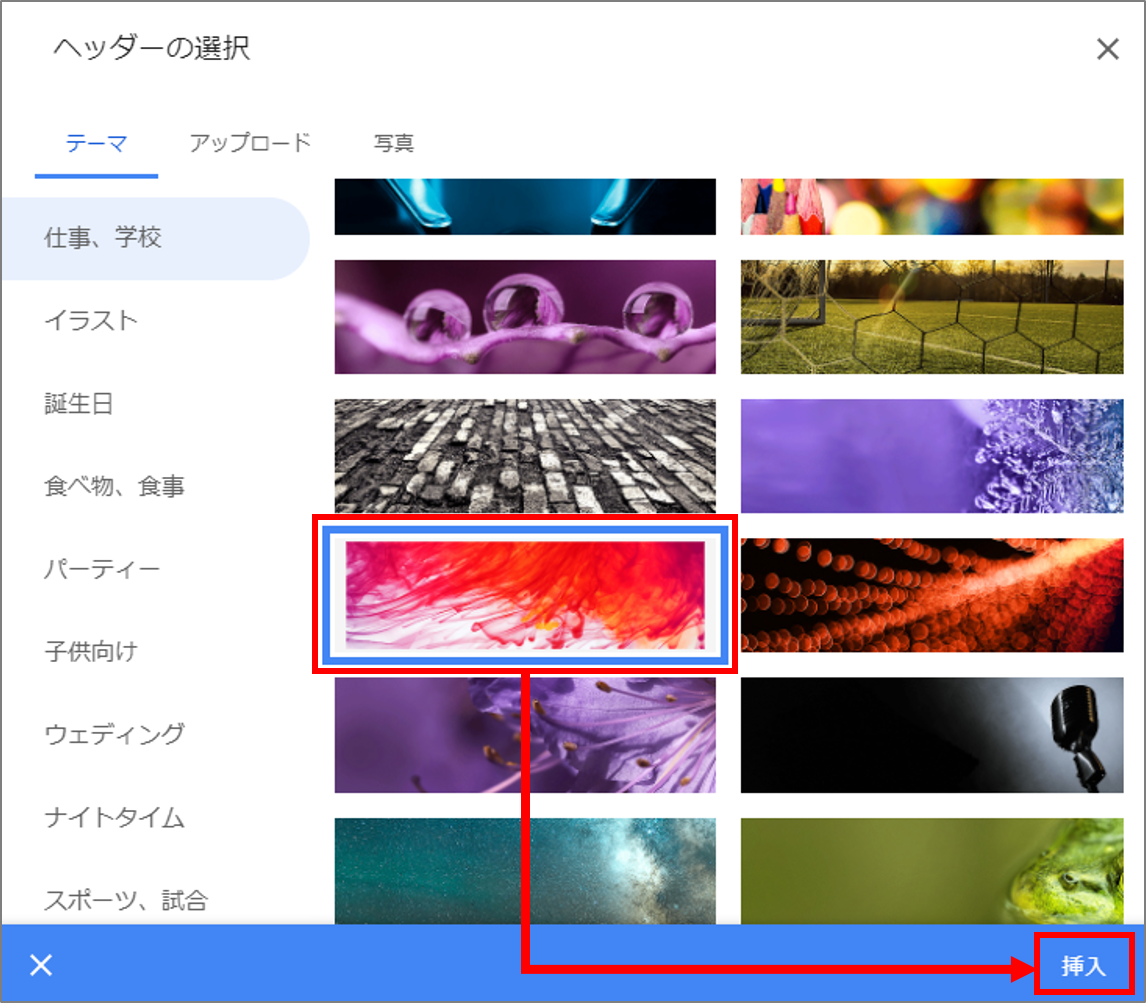
これで、申請フォームが作れます。
実際に作成した申請書は以下の通りです。
項目・適した機能を追加し、デザインも変更しました。
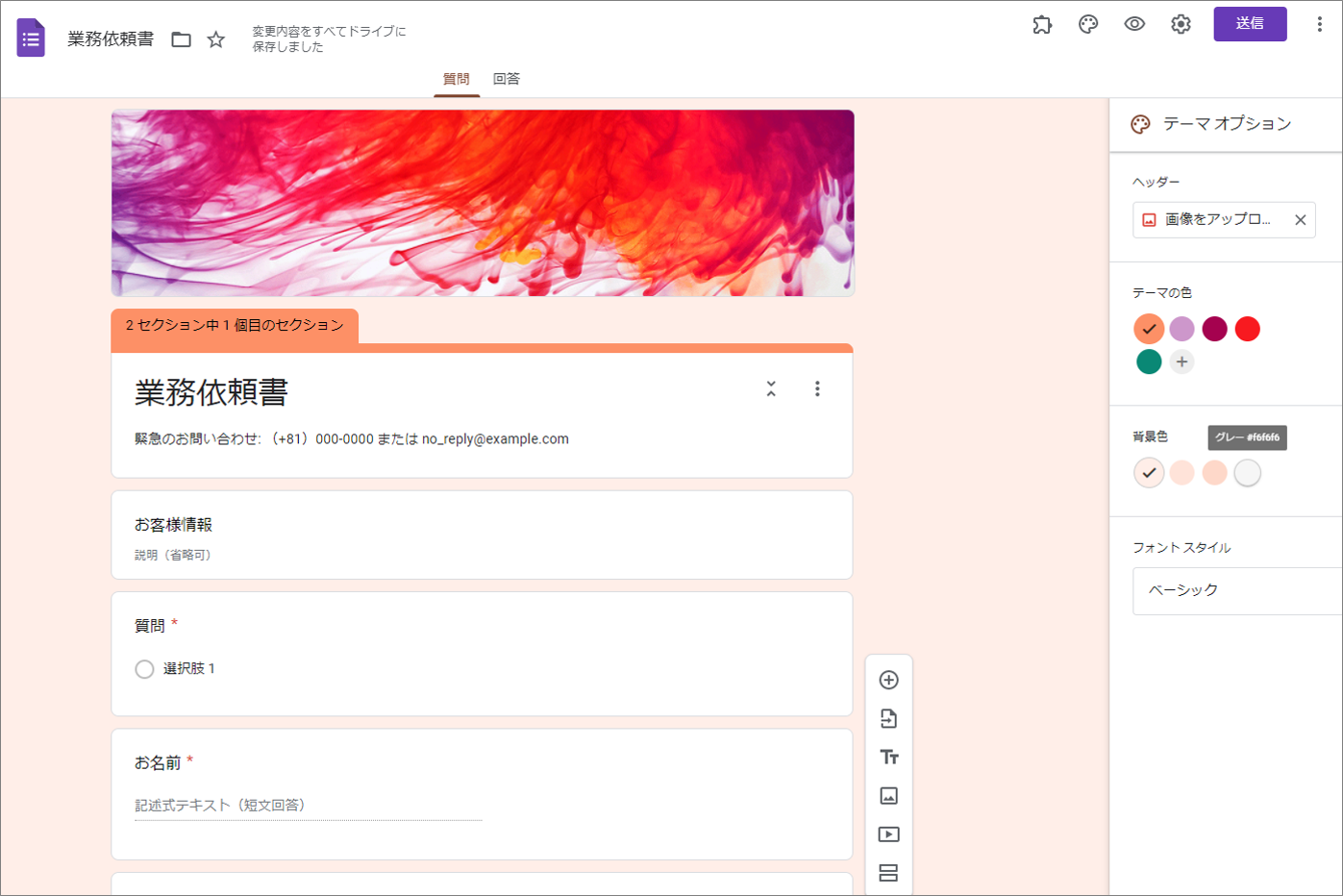
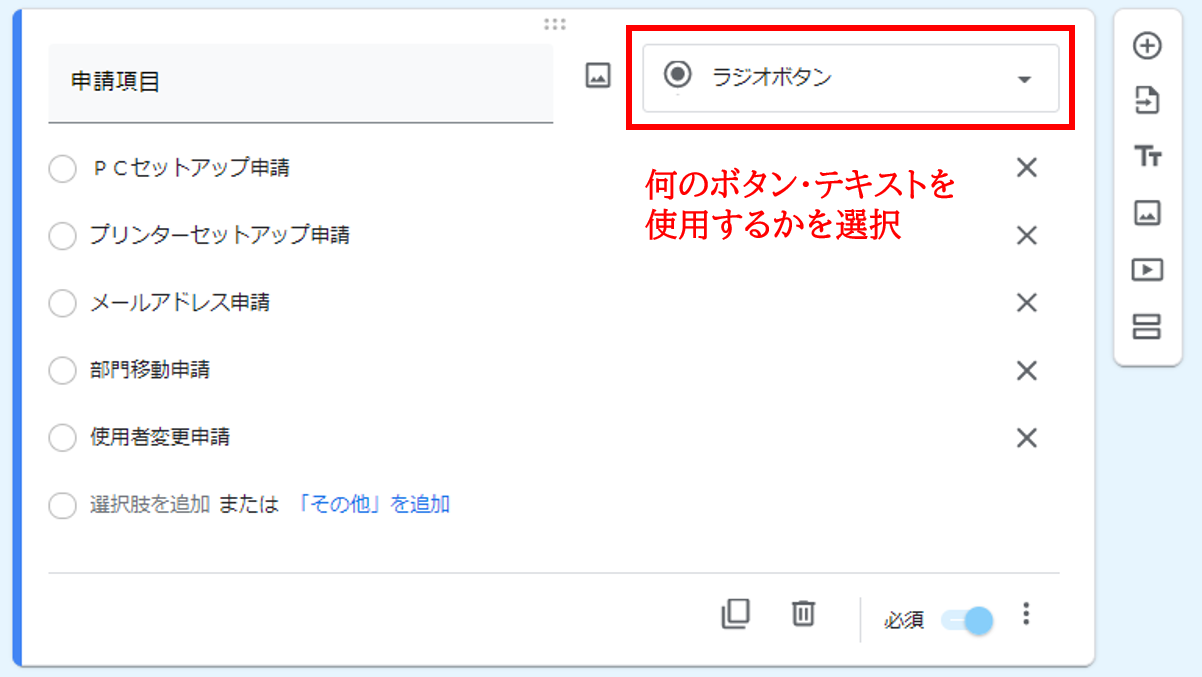
適用する項目を「▲」ボタンを押して選択します。
詳細は、以下の通りです。
| 項目 | 詳細 |
|---|---|
| 記述式 | 一行で記述する書式 |
| 段落 | 複数行で記述する書式 |
| ラジオボタン | 1つしか選択できないボタン |
| チェックボックス | 複数選択できるボタン |
| プルダウン | ▲マークで項目を選択できる書式 |
| ファイルなどのアップロード | PDFなどアップロードできる機能 |
| 均等目盛 | 図1 参照(アンケートなどに使えます) |
| 選択式(グリッド) | 図2 参照(アンケートなどに使えます) |
| チェックボックス(グリッド) | 図3 参照(アンケートなどに使えます) |
| 日付 | 日付選択・入力出来る機能 |
| 時刻 | 時刻を入力出来る機能 |

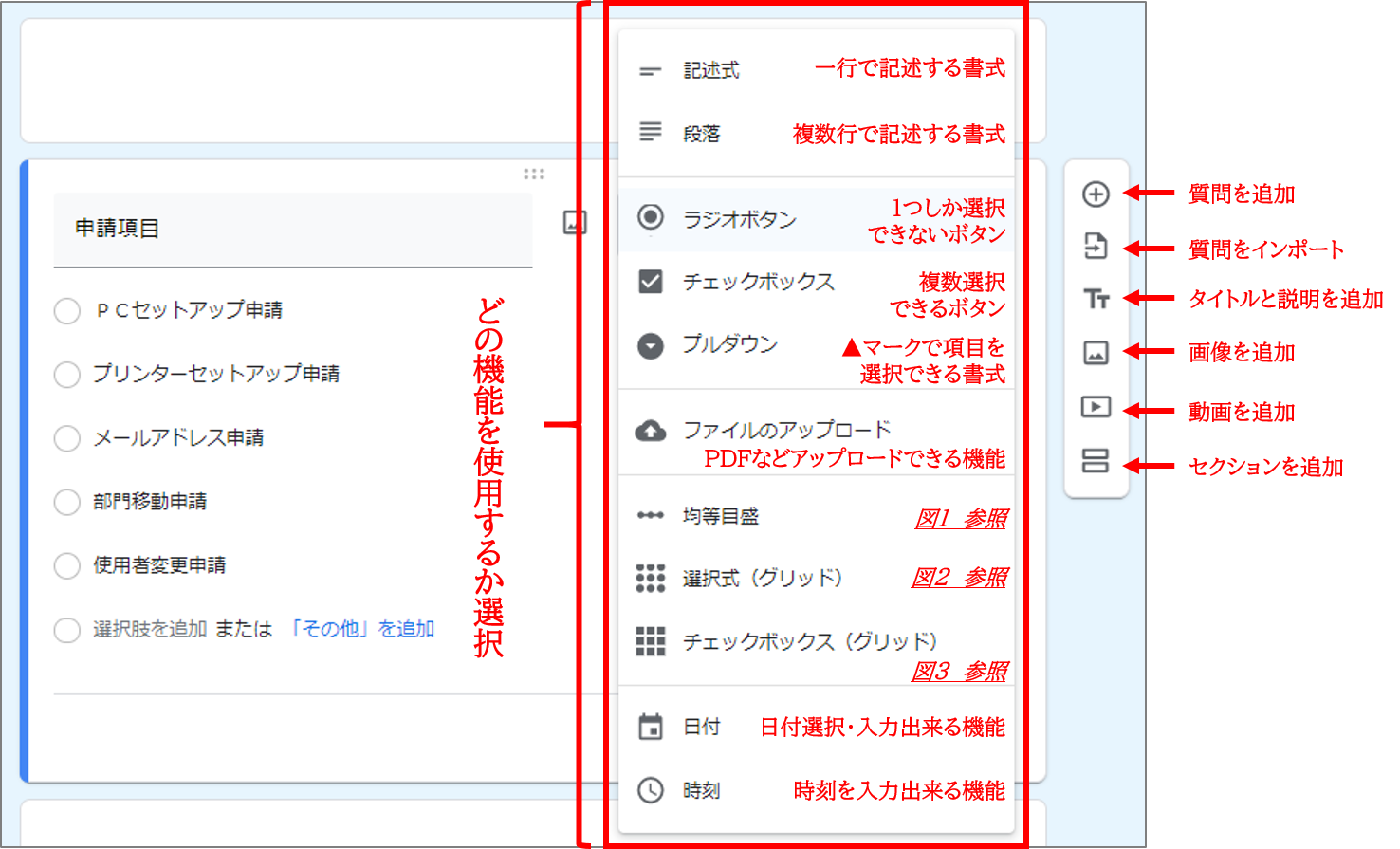
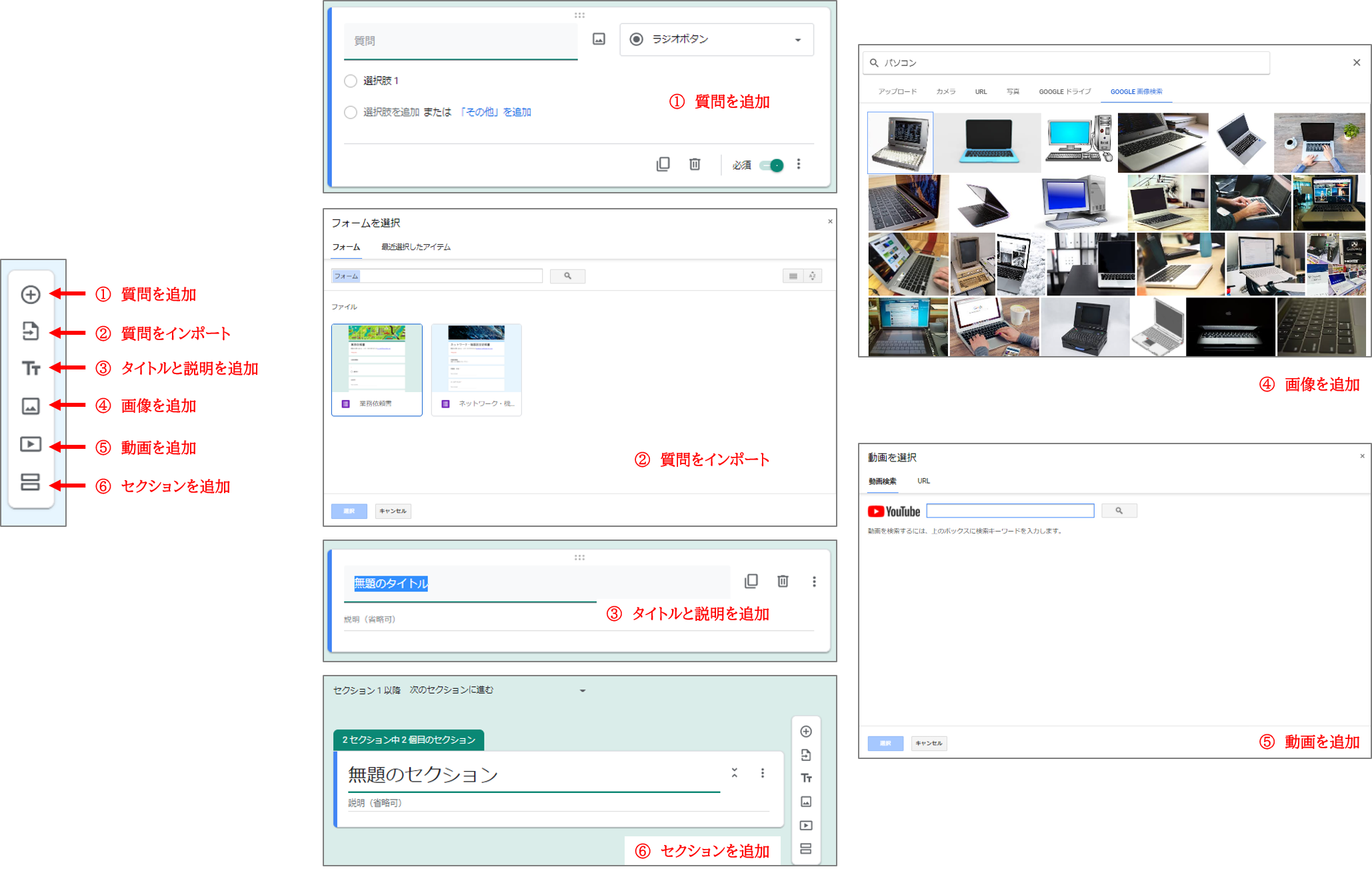

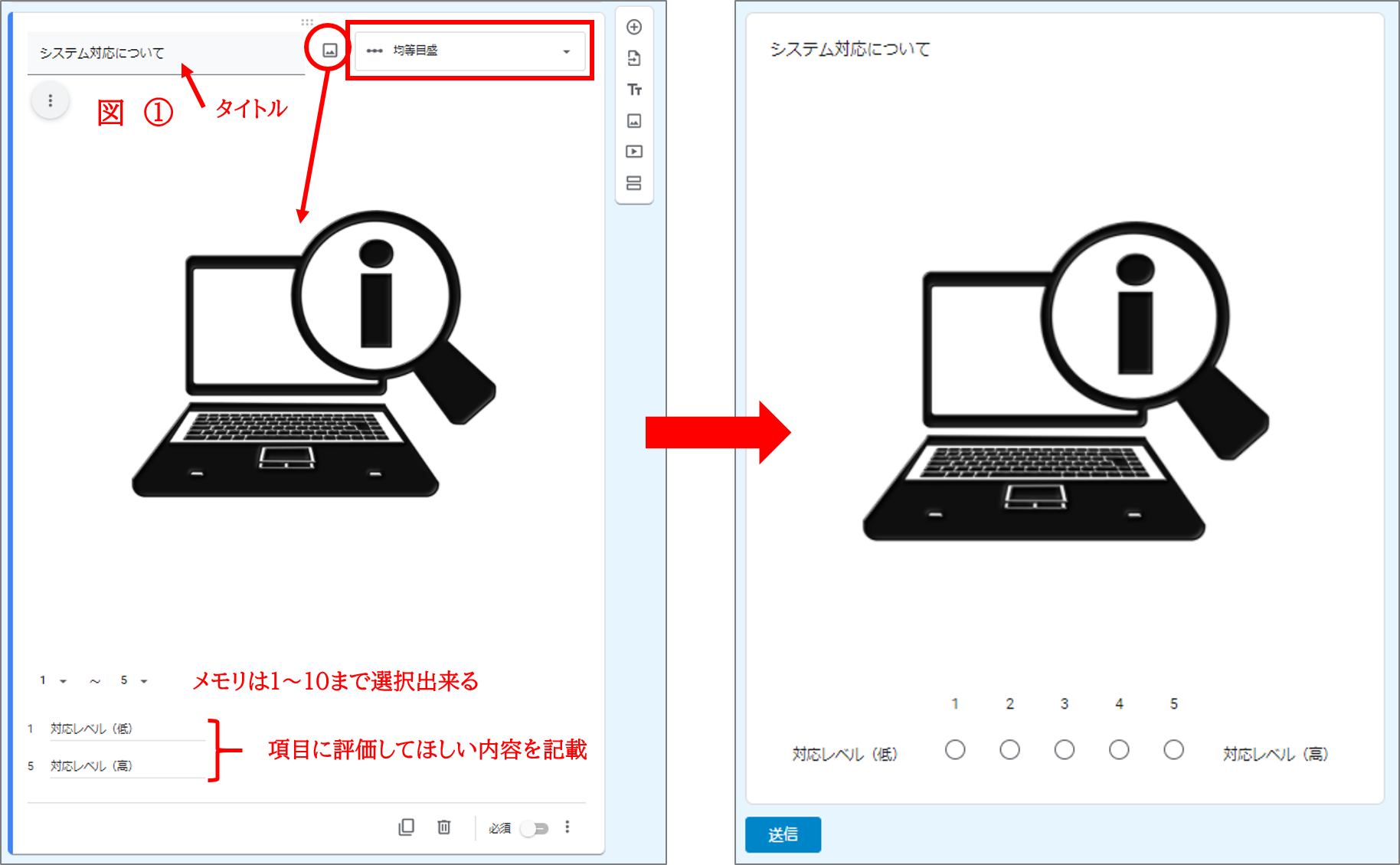
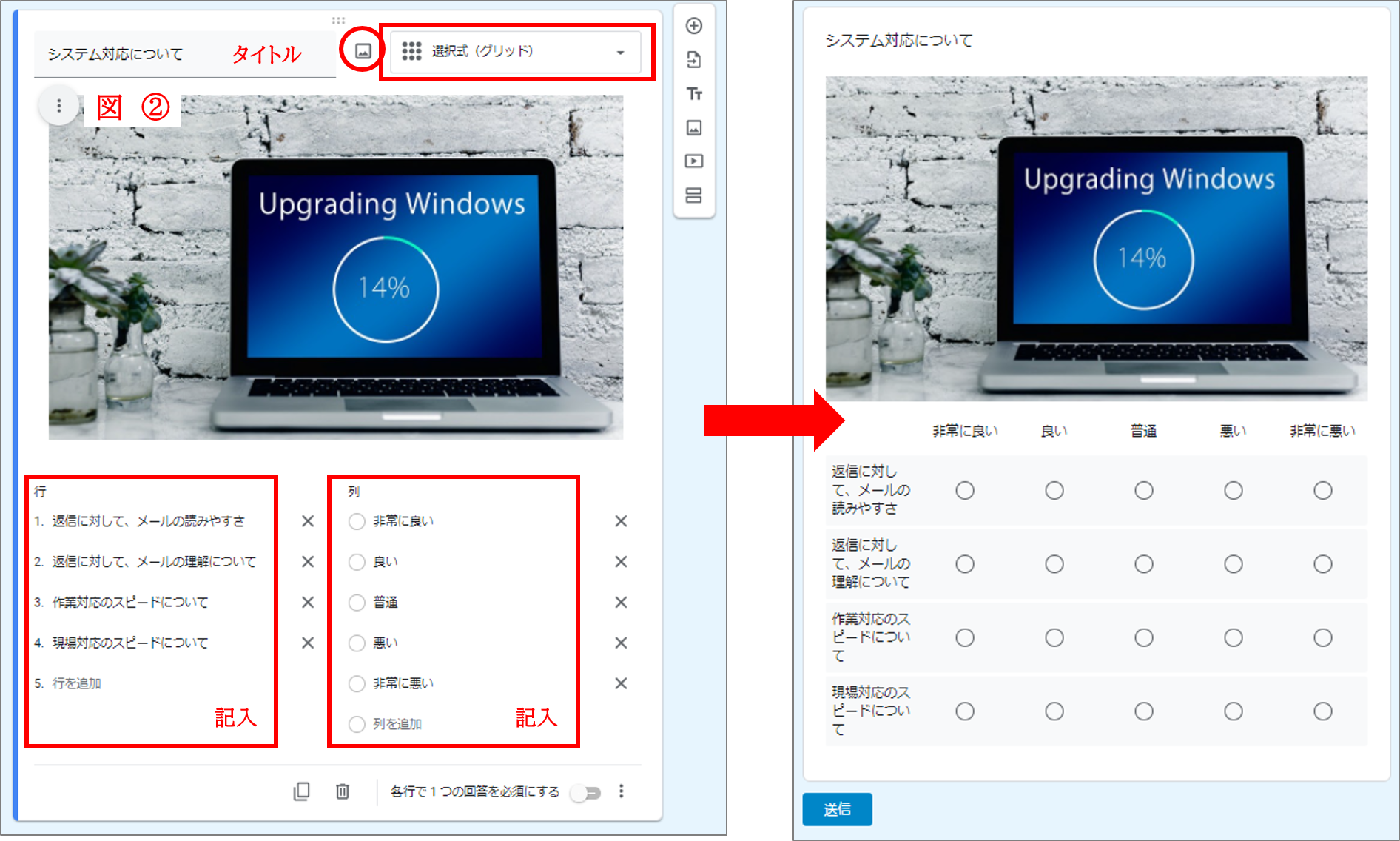
仕上げに、トップ画像・背景色の変更をします。
「テーマとカスタマイズ」を選択します。
「画像をアップロード」を押して好みや適した画像を選択します。
「挿入」を押して確定します。
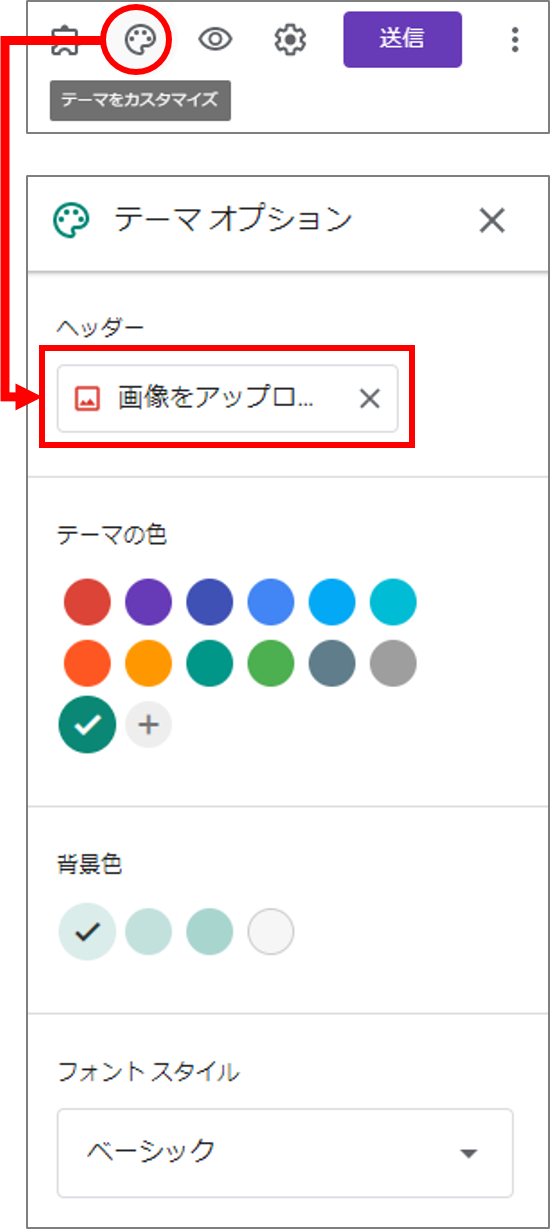
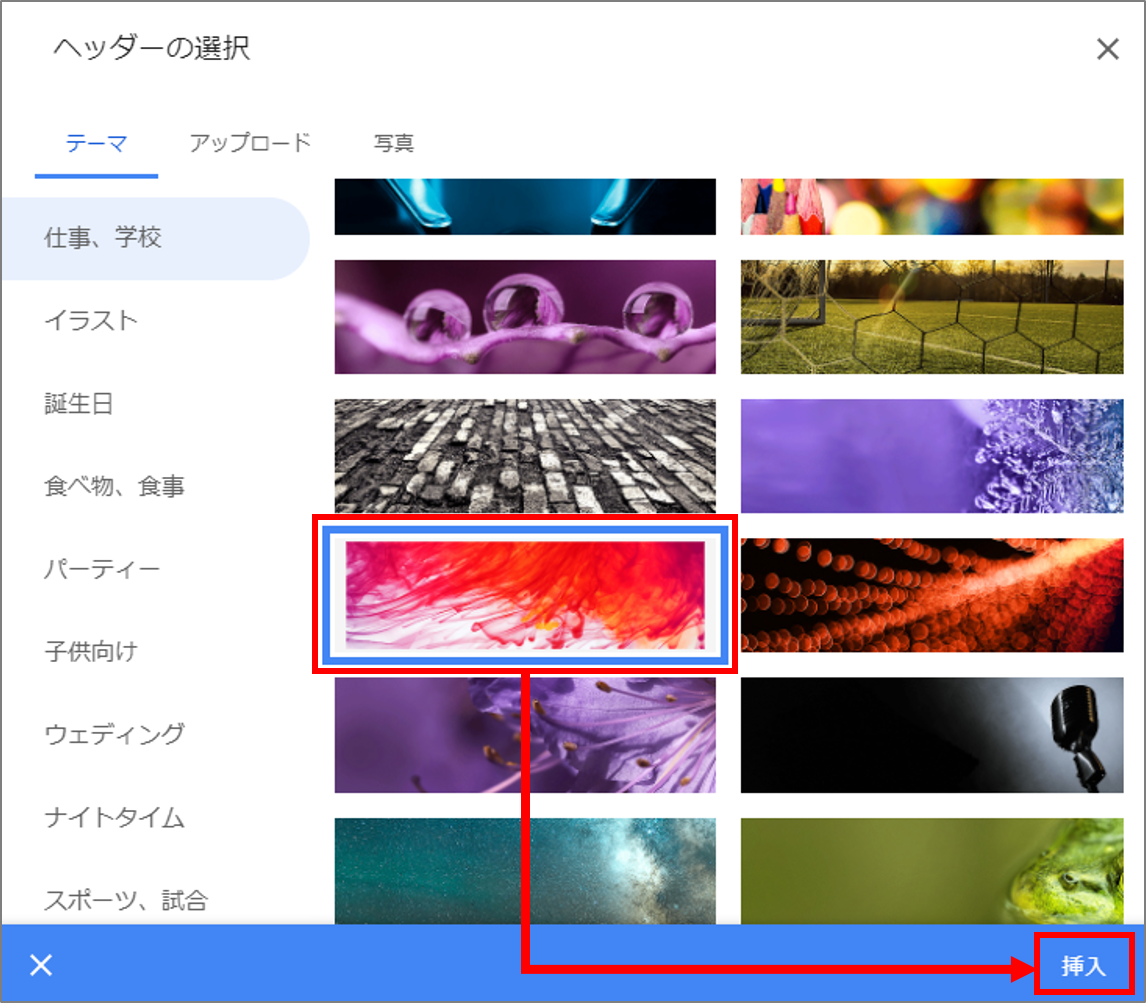
これで、申請フォームが作れます。
実際に作成した申請書は以下の通りです。
項目・適した機能を追加し、デザインも変更しました。
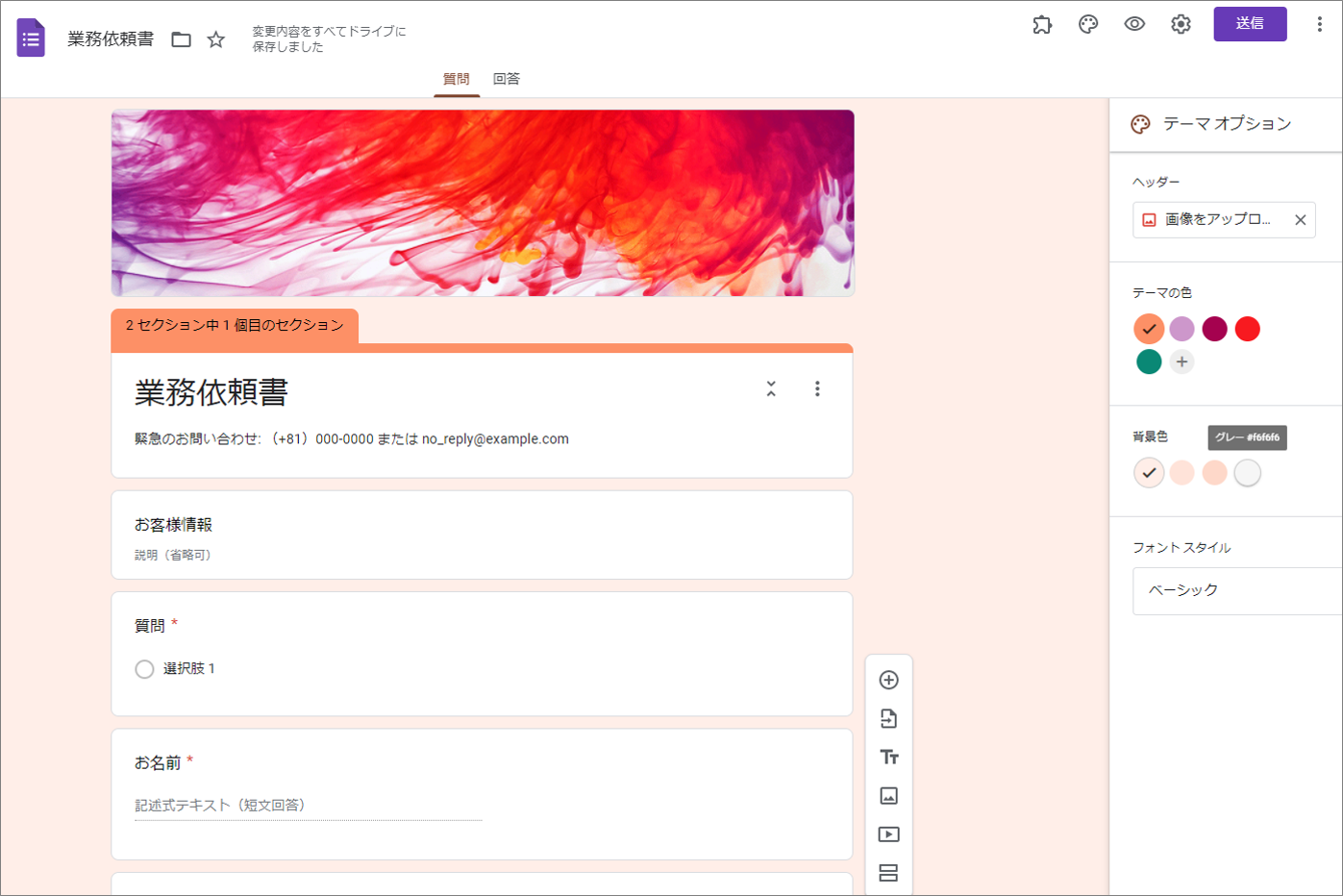
プレビューモード画面で確認
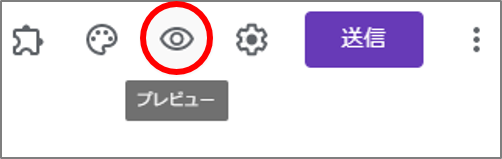
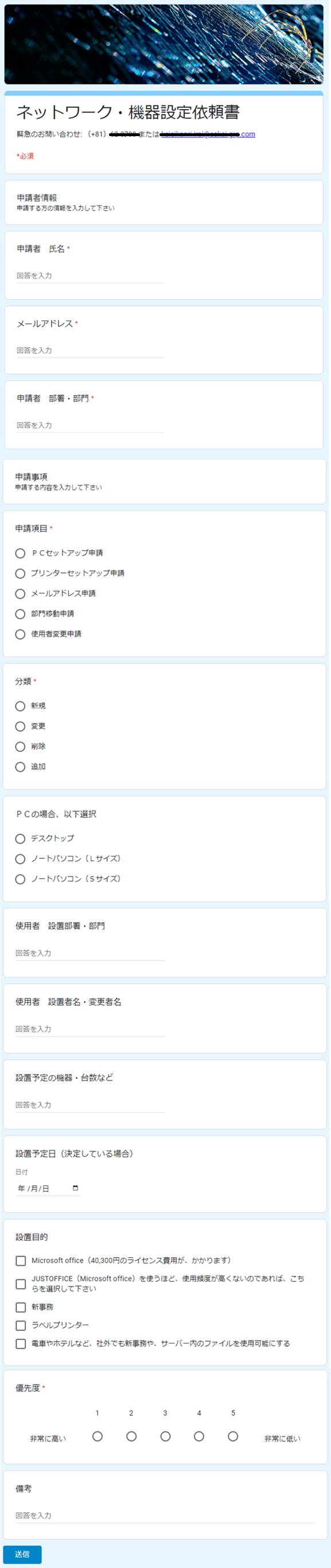
このような感じで、テンプレートが完成しました。
問い合わせメール自動返信の設定
Googleサイトから「送信を押すと、機械的に、「自動メール」が送られて来る事があります。
Googleサイトより「自動返信メール」を管理者と送信者に送る方法を紹介します。
「アドオン」選択
「Email Notificatlons for Forms」選択
「Create Email Notifilcation」選択
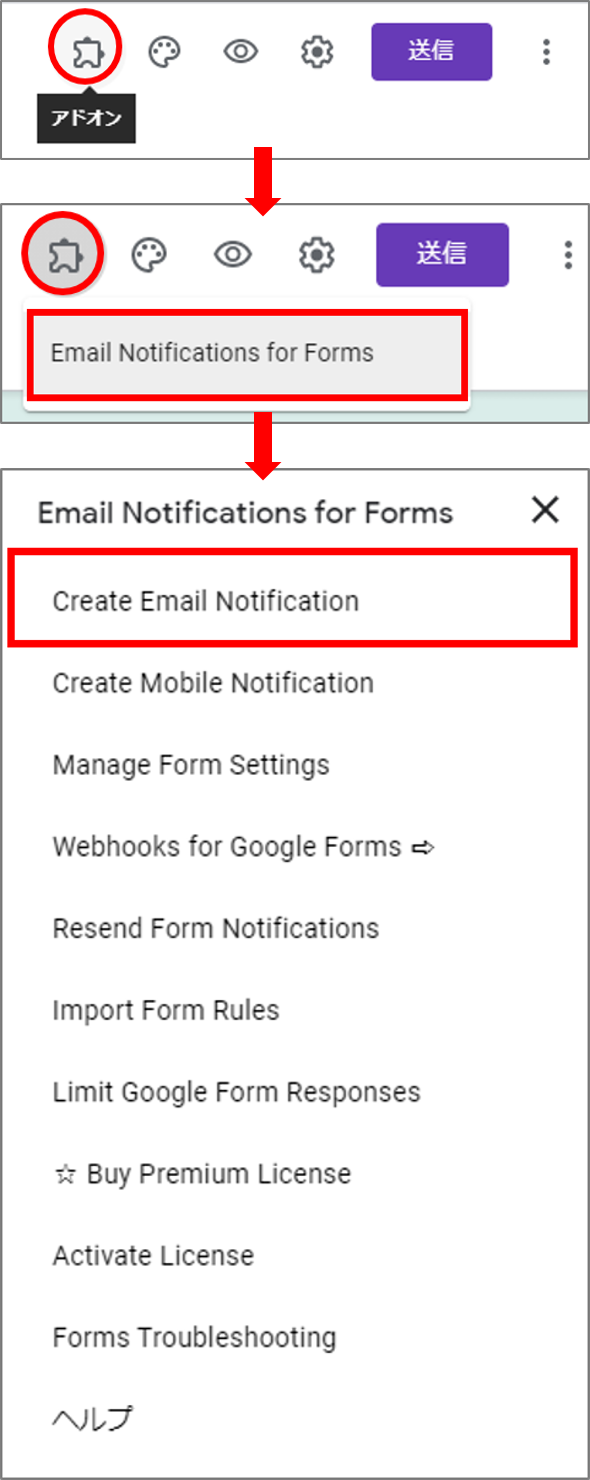
「LIMIT REACHED」OPEN
「EDIT」(編集)を押します。
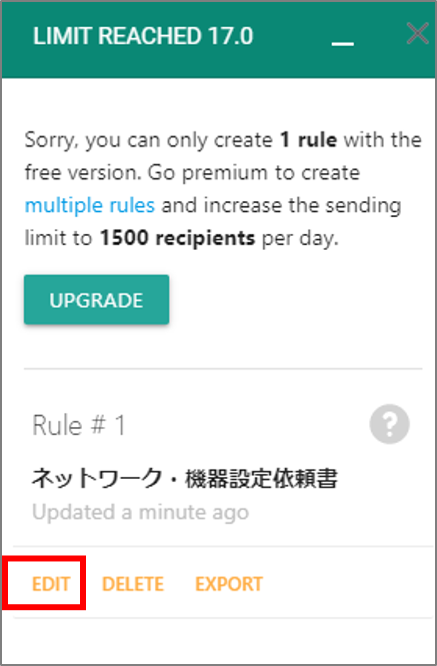
編集画面は以下の図の通りです。
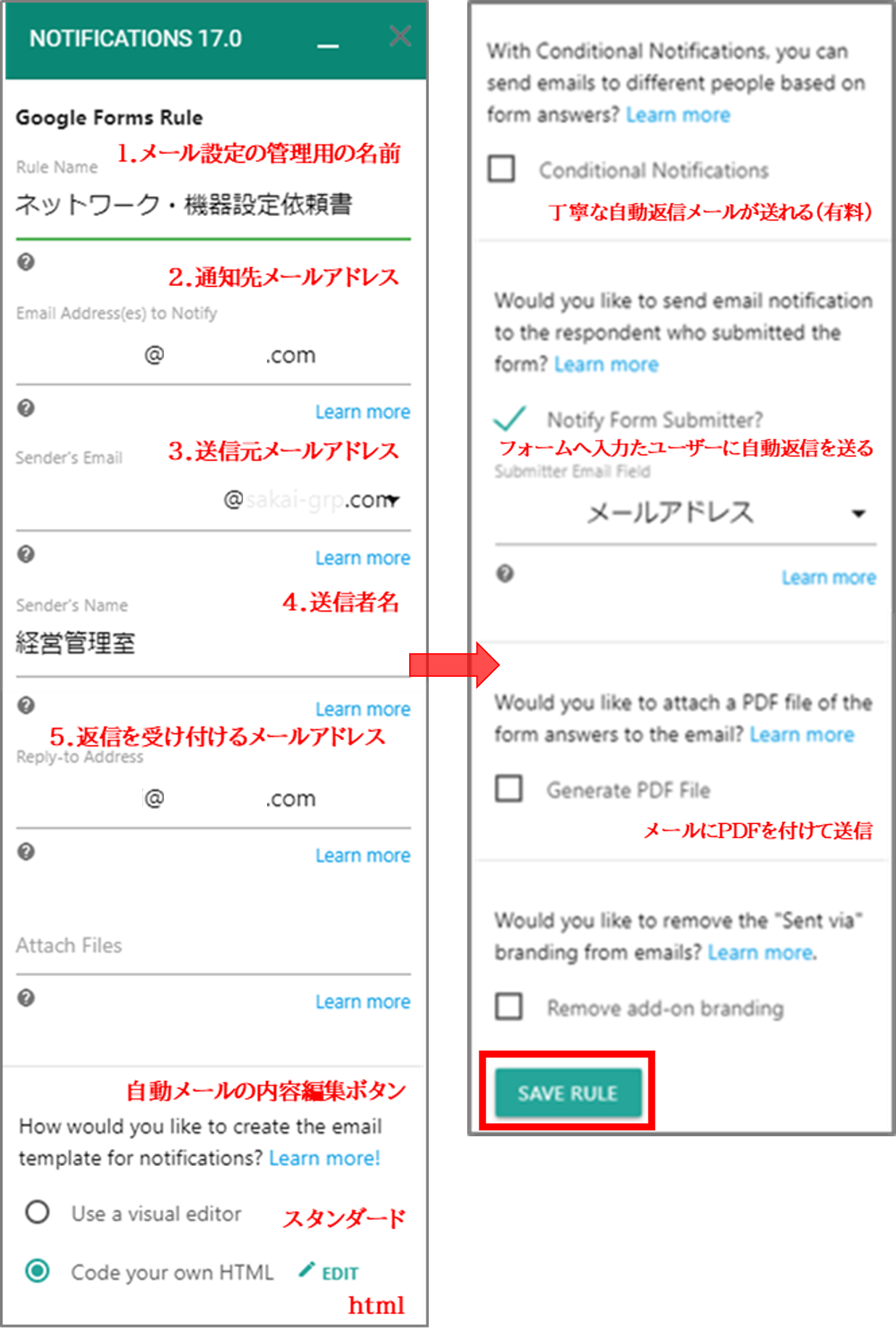
自動返信メールの編集をしてみましょう。
「EDIT」(編集)を押して、編集画面に入力していきます。
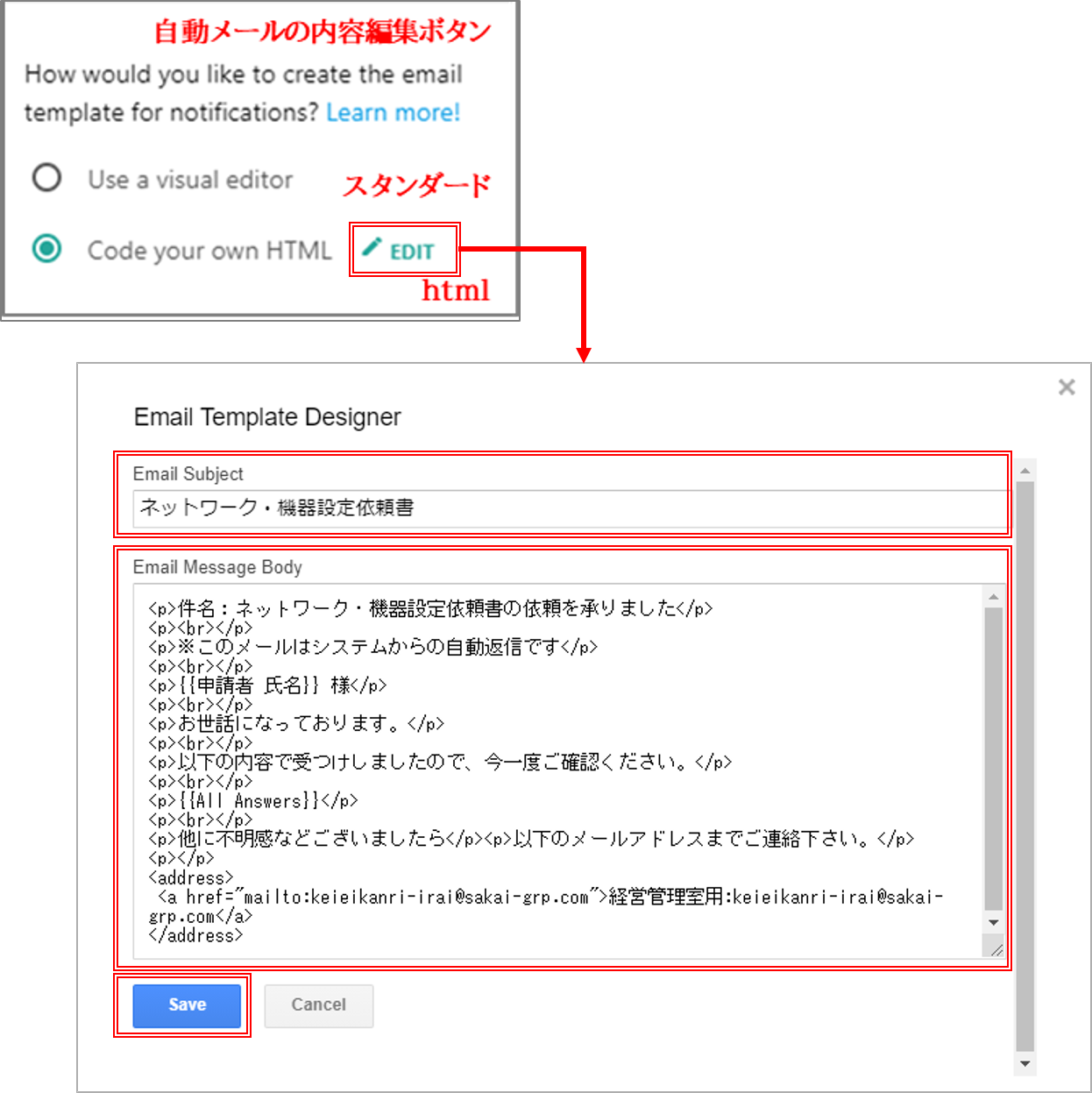
コピペして、活用して下さい。
問い合わせ自動返信結果
この様なメールが、届きます。(設定によって、送信者にも自動返信メールが届きます)
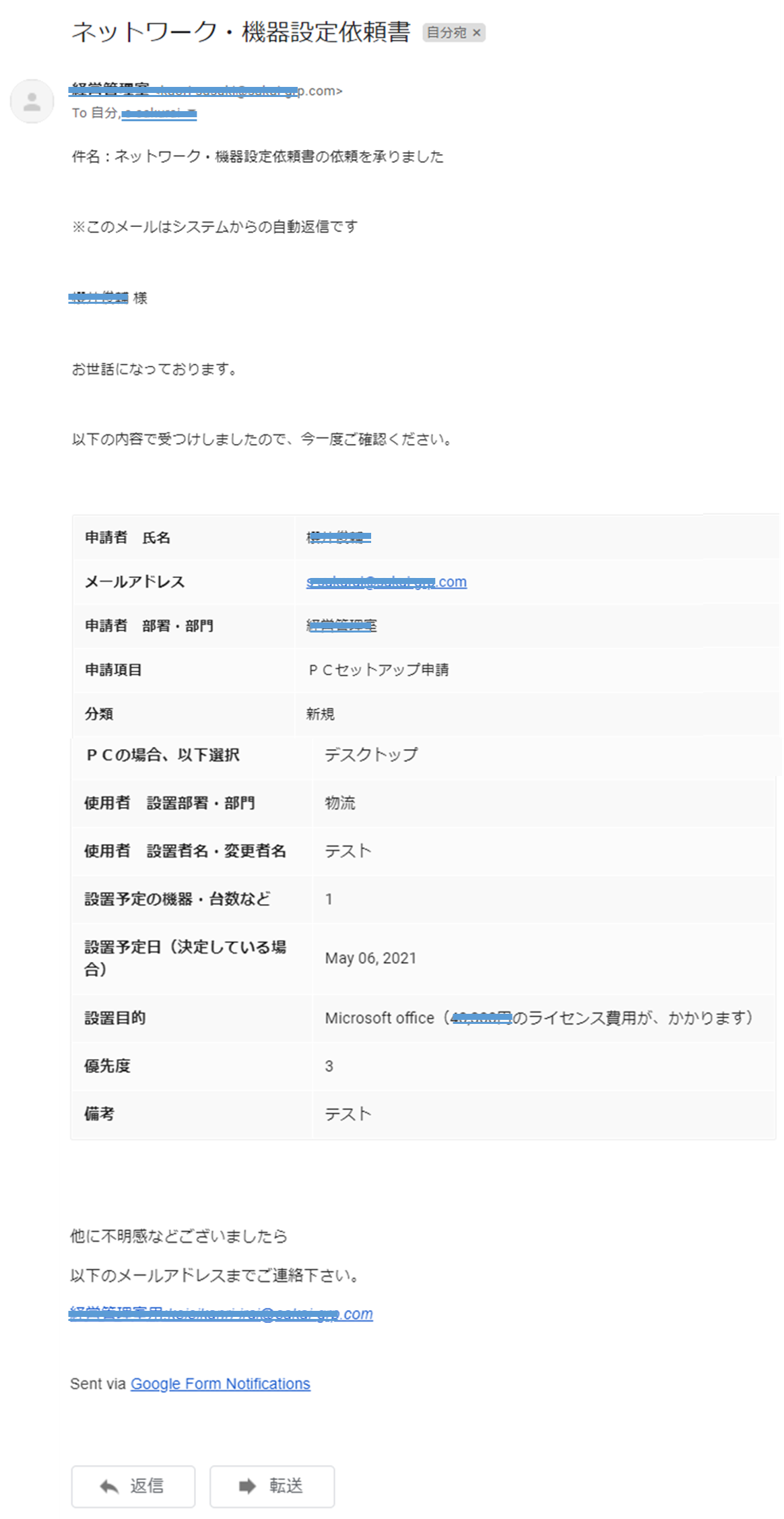
以上、Googleサイトで申請書を作成し、運用するサイト構築説明でした。
是非、参考にして下さい。
スポンサー広告
Relate Entry

![[商品価格に関しましては、リンクが作成された時点と現時点で情報が変更されている場合がございます。] [商品価格に関しましては、リンクが作成された時点と現時点で情報が変更されている場合がございます。]](https://hbb.afl.rakuten.co.jp/hgb/1fc64ad9.b0478af9.1fc64ada.71a06c1a/?me_id=1210943&item_id=10246167&pc=https%3A%2F%2Fthumbnail.image.rakuten.co.jp%2F%400_mall%2Fracket%2Fcabinet%2Fitem_img%2F4775%2Fdon-yl127-1.jpg%3F_ex%3D240x240&s=240x240&t=picttext)

![[商品価格に関しましては、リンクが作成された時点と現時点で情報が変更されている場合がございます。] [商品価格に関しましては、リンクが作成された時点と現時点で情報が変更されている場合がございます。]](https://hbb.afl.rakuten.co.jp/hgb/1fc64ad9.b0478af9.1fc64ada.71a06c1a/?me_id=1210943&item_id=10240733&pc=https%3A%2F%2Fthumbnail.image.rakuten.co.jp%2F%400_mall%2Fracket%2Fcabinet%2Fitem_img%2F4751%2Fdon-yl111-jr-1.jpg%3F_ex%3D240x240&s=240x240&t=picttext)

